 DoudouLinux
DoudouLinux
L'ordi qu'ils préfèrent
Langues du site [ar] [cs] [de] [en] [es] [fa] [fr] [it] [ms] [nl] [pt] [pt_br] [ro] [ru] [sr] [sr@latin] [th] [uk] [vi] [zh]

Installer DoudouLinux définitivement
Août 2010 — dernière mise à jour Octobre 2013Toutes les versions de cet article : [čeština] [English] [français] [Bahasa Malaysia] [română] [русский]
Une demande fréquente concerne la possibilité d’installer définitivement DoudouLinux sur un ordinateur qui serait alors réservé aux enfants. Depuis DoudouLinux 2.0, un vrai programme d’installation est fourni afin que vous puissiez effacer tout votre disque pour installer DoudouLinux seul ou au contraire pour faire de la place sur le disque et y installer DoudouLinux conjointement avec un autre système informatique déjà en place (multi-boot). Toutefois veuillez garder en tête que l’un des principaux objectifs de DoudouLinux est de permettre aux enfants d’utiliser l’ordinateur sans le risque d’endommager les données stockées dans la machine. C’est pourquoi l’installation de DoudouLinux ne sera jamais possible avec un simple clic de souris…
Article table of contents
Pourquoi installer DoudouLinux ?
Tout d’abord DoudouLinux est conçu pour être sans risque et offrir une bonne sécurité, quel que soit l’ordinateur sur lequel il s’exécute – aucune donnée ne sera modifiée. Cependant si vous voulez fournir à vos enfants un ordinateur dédié, si vous voulez mieux adapter DoudouLinux pour votre pays (langue, fuseau horaire, clavier) ou si vous voulez installer des logiciels supplémentaires dans DoudouLinux, il est plus intéressant d’installer DoudouLinux sur le disque dur de l’ordinateur.
Deuxièmement le système démarrera plus vite, il n’y aura pas le risque d’égarer le support CD ou la clé USB, ni le bruit produit par la rotation du CD. De plus il n’y aura pas non plus le problème de la persistance des données puisque les données seront effectivement écrites sur le disque dès qu’elles sont modifiées.
Enfin, l’outil d’installation modifie les droits d’administration du système DoudouLinux. Au lieu de laisser les droits d’administration complets à l’activité « Tout DoudouLinux », un utilisateur administrateur de la machine sera créé lors de l’installation. Cet utilisateur obtiendra les droits d’administration complets alors que l’activité « Tout DoudouLinux » obtiendra seulement des droits d’administration très réduits, pour installer des imprimantes par exemple. La sécurité du système est donc encore renforcée finalement.
Comment installer DoudouLinux définitivement ?
Donc oui, DoudouLinux peut être installé mais pas uniquement en cliquant sur les boutons de la souris et pas non plus en choisissant une option « Installer » d’un menu d’applications quelconque. Malgré tout le processus d’installation qui est actuellement disponible est conçu pour être simple : vous devez simplement faire les choix absolument obligatoires, sauf si vous souhaitez faire un multiboot.
Important : l’outil d’installation ne propose pas du tout de sauvegarder les données. C’est certainement une bonne idée de faire une sauvegarde avant de procéder à une installation multiboot.
Processus d’installation
Le processus d’installation est le suivant :
- Démarrez l’ordinateur avec DoudouLinux, en utilisant le CD ou la clé USB.
- Entrez l’activité « Tout DoudouLinux ».
- Ouvrez la console.
- Tapez la commande pour lancez l’outil d’installation.
- Répondez aux questions, puis lancer l’installation.
- Redémarrez l’ordinateur sans la clé USB DoudouLinux (ou le CD) afin de tester votre nouvelle installation.
L’installateur utilise le média live pour créer le système sur le disque, aucun support supplémentaire n’est nécessaire. La console peut être trouvée dans l’onglet « Travailler », groupe « Outils », icône « lxterminal ». Une autre possibilité est d’utiliser le raccourci clavier associé à la console et d’appuyer simultanément sur les touches Logo et T [1]. La commande à taper dans la console est la suivante :
sudo live-installer
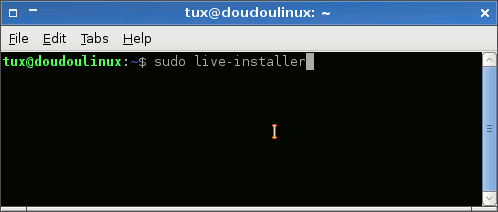
- Launching the DoudouLinux installer
Une série de pages de paramètres s’affiche alors, elles sont détaillées ci-dessous. Le processus d’installation en lui-même dure environ 5 à 10 minutes selon les performances matérielles et le type de média live (CD ou périphérique USB). À la fin de l’installation, il vous sera proposé de redémarrer votre machine pour en profiter !
Pré-requis
Les pré-requis sont assez semblables à ceux nécessaires au LiveCD pour fonctionner. Il vous faut une machine avec :
- Un processeur de type Intel (Pentium® II ou supérieur recommandé, ou équivalent)
- 256 Mo de mémoire RAM
- 4 Go d’espace disque
- un écran de 800×600 points
Il est toutefois possible de faire tourner DoudouLinux sur des processeurs plus lents, avec moins de mémoire RAM, avec moins d’espace disque (3 Go est le strict minimum) et une résolution d’écran plus petite, mais certaines applications peuvent ne pas fonctionner correctement ou peuvent ne pas s’exécuter du tout.
Les pages de paramètres de l’installateur
Le programme d’installation vous permet de définir les paramètres suivants :
- Langue de système
- Fuseau horaire
- Agencement et modèle du clavier
- Compte de l’utilisateur principal, avec privilèges d’administration
- Sélection du disque sur lequel installer
- Sélection des partitions du disque ou partitionnement automatique
- Partitionnement manuel au besoin
- Horloge matérielle réglée sur UTC ou non
- Installation du programme d’amorçage
Tout ceci est réalisé à partir d’une interface graphique agréable comme vous pourrez le constater ci-dessous dans les captures d’écran. Un mode disque assistant est disponible pour les personnes qui souhaitent effacer entièrement leur disque mais ne veulent pas s’embêter avec la spécification des partitions. Dans ce cas, une fois que le disque est sélectionné (étape 6), il est automatiquement partitionné en trois partitions [2] : root, home et swap. Contrairement à de nombreux outils de partitionnement automatique, nous voulons que les utilisateurs soient en mesure de réinstaller leur système sans perdre leurs données ! [3] Maintenant, nous allons regarder les paramètres d’installation plus précisément.
Régionalisation du système
Les trois premières pages de paramètres sont similaires aux outils DoudouLinux utilisés pour les tâches correspondantes. Veuillez consulter leur page de documentation pour plus d’informations :
Note importante : Bien que l’installateur propose toutes les langues possibles, seules les langues disponibles avec le CD sont réellement fournies et vous ne devriez pas choisir une langue qui n’est pas une variante de la langue du CD si vous ne voulez pas obtenir à la fin un système en anglais. Lisez la page Réglage de la langue pour en savoir plus sur les langues qui sont réellement disponibles sur chaque CD.
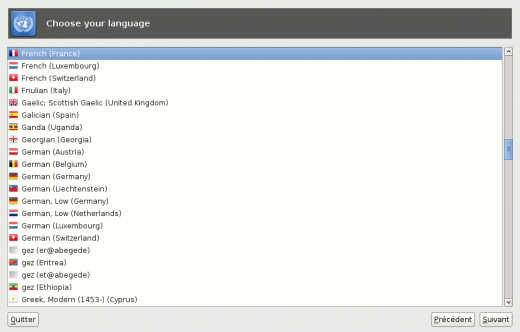
- Selection of system language
- As of writing, you should select a language that is a variant of the CD language if you do not want to end with an English system.
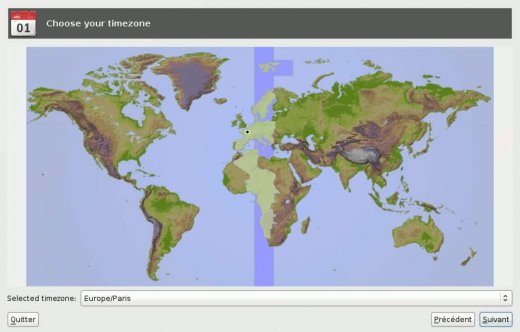
- Selection of system timezone
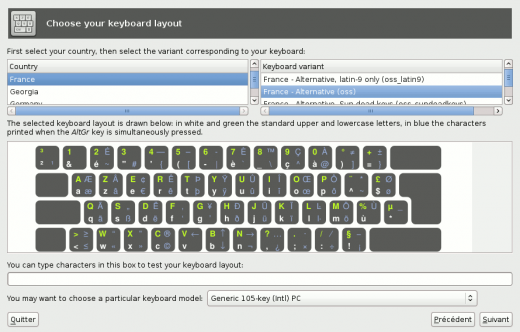
- Selection of keyboard layout
Utilisateur avec droits d’administration
Ensuite la page des paramètres de l’utilisateur principal nécessite de fournir les informations suivantes :
- Photo de l’utilisateur, peut être votre photo, c’est purement informatif et ne sert à rien dans DoudouLinux.
- Vrai nom de l’utilisateur (nom complet), informatif aussi en fait.
- Identifiant de l’utilisateur (username), le surnom que l’utilisateur avec droits d’administration utilisera pour se connecter. Vous devez impérativement utiliser des caractères ASCII [4] et les espaces ne sont pas autorisés.
- Mot de passe de l’utilisateur. Il n’y a aucune contrainte de complexité sur le mot de passe, mais si vous voulez vraiment garder les droits d’administration pour vous, essayez d’utiliser un mot de passe non trivial ! Faites attention à l’agencement courant du clavier avant de taper si avez eu à le changer pour entrer votre nom.
- Le nom réseau de la machine (hostname), le nom que la machine utilisera sur le réseau, essayez d’utiliser des noms différents si vous avez plusieurs machines sur votre réseau local. Internet n’est pas du tout concerné par ce paramètre.
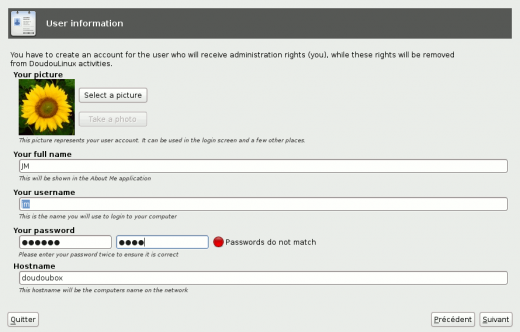
- Settings for the user with administration rights
Disque cible et partitions
Ensuite la page de sélection du disque est proposée uniquement si au moins deux disques utilisables sont trouvés sur votre ordinateur. Les disques peuvent être des disques internes ou des disques externes comme les clés USB, les cartes flash ou les disques USB indifféremment. Cependant les disques seront ignorés s’ils ont un espace de stockage total inférieur au minimum requis pour installer DoudouLinux.
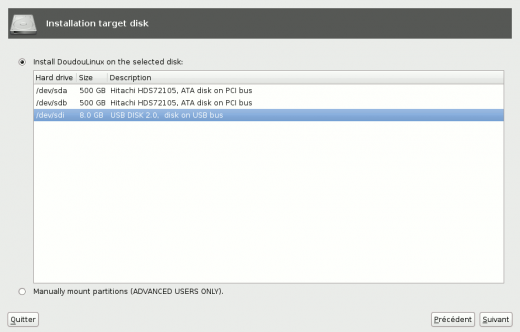
- Selection of the target disk
Une fois le disque cible sélectionné, vous devez sélectionner les partitions sur lesquelles installer DoudouLinux. Comme indiqué ci-dessus, soit vous laissez l’installateur calculer de nouvelles partitions, ce qui signifie que vous acceptez de détruire toutes les données sur votre disque, soit vous effectuez une sélection manuelle des partitions, auquel cas vous pouvez décider de réduire la taille de certaines partitions pour faire de la place pour DoudouLinux. Notez que choisir le partitionnement automatique va détruire immédiatement toutes les données du disque après confirmation, même si vous interrompez le processus avant de lancer l’installation. C’est pourquoi deux fenêtres de confirmation sont affichées avant d’accepter vraiment ce choix.
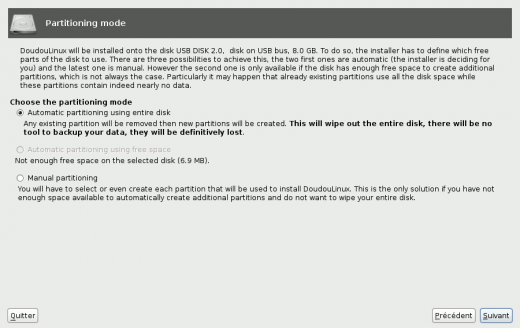
- Selection of partioning mode
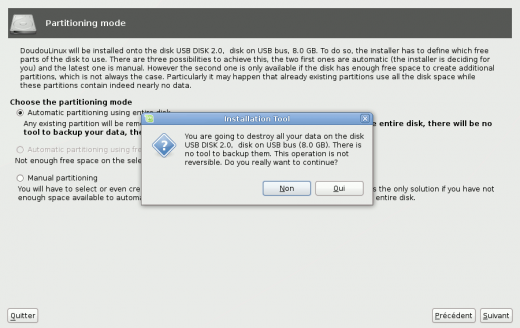
- Confirming automatic partitioning would immediately destroy all the disk data
Lors de la sélection manuelle des partitions, vous pouvez utiliser autant de partitions que vous souhaitez pour installer DoudouLinux. L’installateur vous affiche la liste des partitions disponibles. Si vous n’en êtes pas satisfait, vous pouvez cliquer sur le bouton « Modifier les partitions » pour lancer un outil de repartitionnement appelé GParted et les changer à souhait : rétrécissement, déplacement, suppression, ajout, etc. Si vous avez changé les partitions avec GParted, vous devez alors dire à l’installateur de rafraîchir la liste des partitions en cliquant sur le bouton « Mettre à jour ». Cliquer sur une partition avec le bouton droit de la souris affiche un petit menu qui facilite la sélection des partitions les plus fréquemment utilisées : root, home et swap (NB : root est absolument obligatoire). Notez que si le programme d’installation détecte une partition Linux swap déjà sur votre disque dur, elle sera automatiquement attribuée au swap.
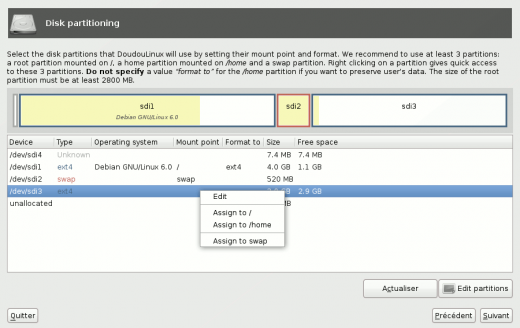
- Manual selection of target partitions
Autres réglages
Les deux derniers paramètres à régler avant de procéder à l’installation sont l’option horloge UTC et l’installation de Grub, le programme d’amorçage. Le rôle de l’option horloge TUC est expliqué en détail sur la page Date, heure et fuseau horaire. En résumé si l’horloge est fausse de plusieurs heures, essayez de changer cette option pour voir si cela corrige l’heure ou non. Sinon lisez la page mentionnée pour trouver le paramètre qui semble correspondre le mieux à votre situation. Concernant Grub, si vous installez DoudouLinux seul ou conjointement avec Windows® (dual boot), vous devez demander son installation. Si vous installez DoudouLinux avec d’autres systèmes informatiques, vous allez probablement préférer garder le programme d’amorçage déjà en place et mettre à jour sa configuration depuis un autre système installé sur la machine.
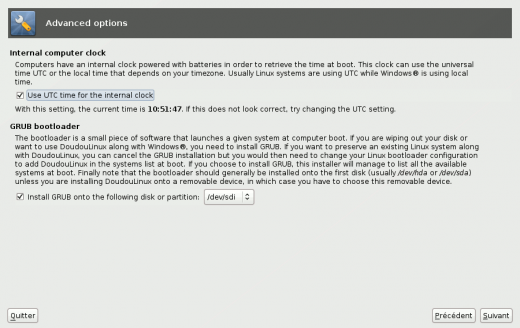
- UTC hardware clock and boot program settings
Page Résumé
Vous êtes maintenant prêt à lancer l’installation de DoudouLinux. Une page de résumé s’affiche pour vous permettre de vérifier que vous avez correctement répondu à toutes les questions. Une fois l’installation lancée, sa progression est rapportée en permanence dans la fenêtre d’installation pendant qu’un diaporama s’affiche. À la fin le programme d’installation vous proposera de redémarrer la machine.
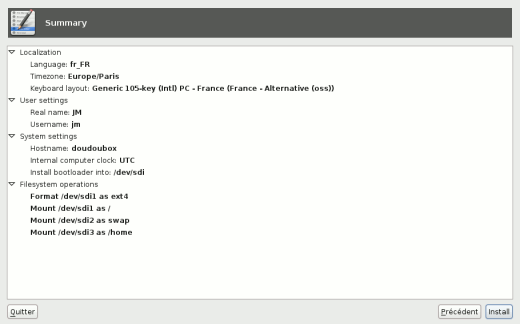
- Summary of the installation
Informations complémentaires
Que fait l’installateur ?
Pour les curieux, l’outil d’installation effectue plusieurs opérations :
- Il copie tous les fichiers depuis le média live vers le disque dur.
- Il supprime les logiciels qui sont spécifiques à un système live.
- Il configure le système conformément aux demandes de l’utilisateur.
En fin de compte le système Linux obtenu se comporte exactement comme s’il avait été installé de zéro et vous aurez accès à la bibliothèque logicielle complète de Debian Linux. Notez que les logiciels ne sont pas mis à jour vers leur version la plus récente au cours du processus d’installation, même si vous avez une connexion Internet active. Ce choix a été fait en tenant compte du fait que tous les gens sur terre ne peuvent pas obligatoirement installer DoudouLinux sur une machine connectée à Internet.
Limites de l’installateur
- Le programme d’installation ne peut pas effectuer une sauvegarde des données pour vous avant de commencer. Vous devez utiliser des logiciels tiers pour le faire.
- Le programme d’installation n’est pas en mesure d’utiliser l’espace disque disponible pour le partitionnement automatique. Vous devez passer au partitionnement manuel.
- Le programme d’installation est uniquement disponible pour les processeurs Intel tels les processeurs Pentium® II ou plus récents, car le LiveCD est construit pour cette architecture. Si vous souhaitez installer DoudouLinux sur de vieux ordinateurs, vous devez télécharger une version spécifique pour processeurs 486 depuis notre section DailyBuild.
- Le programme d’installation ne peut pas installer un système 64 bits, seulement 32 bits, toujours parce que notre LiveCD est construit pour cette architecture. Cependant les processeurs 64 bits peuvent exécuter un système 32 bits alors que l’inverse n’est pas vrai.
- Le programme d’installation n’est pas en mesure de gérer des techniques de partitionnement avancées telles que LVM ou RAID. LVM fournit des partitions de disque virtuelles pour une gestion facile des partitions, et RAID fournit de la redondance de données sur les disques pour éviter une perte de données. Si vous êtes intéressé par l’utilisation de ces techniques, vous devez Installer DoudouLinux à partir d’un système Debian (billet en anglais).
Installation de nouveaux logiciels
Une fois DoudouLinux installé, il est possible d’installer de nouveaux logiciels de façon permanente car il s’agit d’une installation Linux standard. Comme les dépôts de paquets officiels de Debian Linux sont inclus dans DoudouLinux, vous avez accès au très grand nombre de paquets Debian, plus de 20 000 pour DoudouLinux 2.0 Hyperborea. Néanmoins aucun gestionnaire graphique de paquets n’est installé de sorte que, tant que vous n’avez pas installé de tel gestionnaire de paquets, les opérations doivent être effectuées à partir de la console. Typiquement vous devez taper les commandes suivantes dans la console :
$ sudo apt-get update $ sudo apt-get install nom-de-paquet
Où nom-de-paquet est le nom du paquet qui doit être installé. Notez cependant que les logiciels ajoutés peuvent ne pas tous apparaître automatiquement dans les activités avancées parce que l’application gérant les lanceurs d’applications sur le bureau utilise des règles pour déterminer les icônes à afficher ou non. Si tel est le cas, vous aurez à éditer le fichier de configuration XML $HOME/.config/lxlauncher/launcher.menu.
Mises à jour système
Si vous souhaitez mettre à jour les logiciels une fois le système installé, ce n’est actuellement possible qu’à partir de la console, car aucun gestionnaire graphique de paquets n’est installé. Bien sûr vous pouvez aussi décider d’en installer un (voir ci-dessus pour l’opération d’installation d’un nouveau logiciel). Pour mettre à jour votre système à partir de la ligne de commande, tapez les commandes suivantes dans la console :
$ sudo apt-get update $ sudo apt-get upgrade
Important : n’effectuez jamais la mise à jour à partir d’une activité DoudouLinux. Les mises à jour peuvent tenter de mettre à jour les activités et cela pourrait échouer s’il y a une activité en cours de fonctionnement.
Montée de version du système
Si vous souhaitez mettre à jour depuis une version précédente de DoudouLinux vers une version plus récente, le processus de montée de version n’est actuellement pas officiellement supporté. Pour supporter le processus de montée de version, il faudrait que nous passions beaucoup de temps à écrire et tester des scripts de montée de version. Nous n’avons pas les ressources suffisantes pour parvenir à cet objectif. Par conséquent la méthode recommandée pour la montée de version est de sauvegarder les données utilisateur et réinstaller la nouvelle version. Vous pouvez également essayer le processus standard de montée de version Debian plutôt que de réinstaller, mais cela peut sembler un peu compliqué pour beaucoup de gens et n’est pas décrit dans cette documentation.
Notes
[1] La touche logo est la touche située sur la partie en bas à gauche du clavier, généralement entre les touches Ctrl et Alt.
[2] Sauf si le disque est trop petit pour ces trois partitions, auquel cas une partition unique est créée. Cela se produit généralement sur les netbooks de bas de gamme avec 3-4 Go d’espace disque uniquement.
[3] Lors de la réinstallation d’une nouvelle version de DoudouLinux, vous aurez alors tout simplement à ne pas reformater la partition home. Notez cependant que DoudouLinux ne sait pas gérer la mise à jour du système pour le moment. Les activités pourraient ne pas être réglées correctement si vous passez d’une version à une autre version trop différente.
[4] Les caractères ASCII sont les lettres majuscules et minuscules latine, sans modificateur comme des accents ou des cédilles : a-z et A-Z. Si votre langue utilise un alphabet non latin, vous aurez à changer de clavier en appuyant simultanément sur les touches Maj et Alt de gauche.
Documentation
-
Applications
-
Configuration
- Réglage de la souris
- Réglage du son
- Réglage de l’écran
- Agencement du clavier
- Date, heure et fuseau horaire
- Le menu d’activités
- Utiliser une clef USB ou un disque dur USB
- Utiliser une imprimante
- Réglage de la langue
- Utiliser le réseau
- Créer une borne WiFi
-
Questions et problèmes
- Trucs et astuces
- Questions fréquentes
- Problèmes courants
- Signaler un problème matériel
- Notes de mise à jour
-
Outils avancés
- Préserver la vie privée
- Contrôle parental
- Contrôler l’utilisation de l’ordinateur
- Persistance des données
- Créer une clef USB DoudouLinux
- Installer DoudouLinux définitivement
 Copyright © DoudouLinux.org team - Tous les textes de ce site sont publiés sous la licence
Creative Commons BY-SA
Copyright © DoudouLinux.org team - Tous les textes de ce site sont publiés sous la licence
Creative Commons BY-SA











