 DoudouLinux
DoudouLinux
L'ordi qu'ils préfèrent
Langues du site [ar] [cs] [de] [en] [es] [fa] [fr] [it] [ms] [nl] [pt] [pt_br] [ro] [ru] [sr] [sr@latin] [th] [uk] [vi] [zh]

Créer une borne WiFi
Novembre 2013Toutes les versions de cet article : [čeština] [English] [français] [русский]
DoudouLinux est capable de mettre facilement en place un réseau ad-hoc, plus connu sous le nom de borne WiFi. Si vous souhaitez que vos enfants puissent utiliser des fonctionnalités telles que le tchat ou les jeux en réseau mais ne voulez pas ou ne pouvez pas les connecter à un réseau existant, c’est une alternative simple. Il vous faut juste utiliser un de vos ordinateurs pour créer la borne WiFi puis connecter les autres ordinateurs à ce réseau nouvellement créé. Le processus est expliqué en détails dans cette page.
Créer un réseau ad-hoc
Pour créer une borne WiFi, cliquez sur l’icône du réseau dans le panneau en haut à droite des activités avancées. Un menu apparaîtra et tout en bas, vous trouverez une entrée « Créer un nouveau réseau sans fil… ».
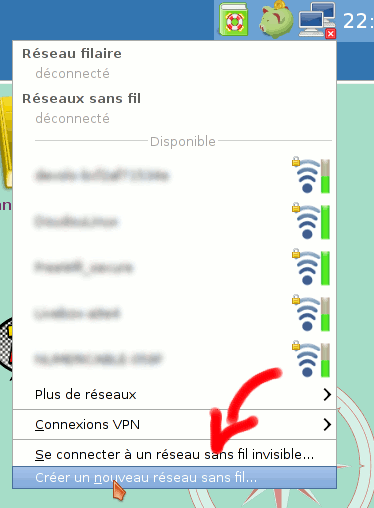
En cliquant sur cette entrée, une petite boîte de dialogue apparaîtra :
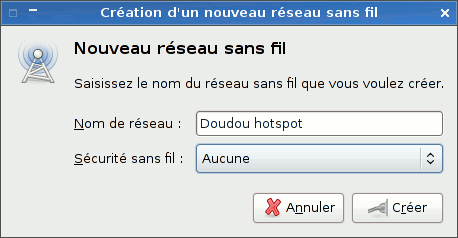
Entrez le nom de votre réseau, ici il s’agit de “Doudou hotspot”. Vous pouvez choisir d’activer une phrase de passe pour vous connecter à votre réseau, notamment si vous êtes dans un espace public, mais ce n’est pas obligatoire. Dans cet exemple nous avons créé un réseau ouvert sans phrase de passe. On peut le changer par la suite de toute façon.
Une fois fait, cliquez simplement sur le bouton « Créer ». Vous devriez alors voir les lumières de l’icône du réseau s’activer. Une fois le réseau en place, cliquer sur l’icône du réseau vous montrera qu’il s’agit d’une connexion particulière : le symbole d’antenne à gauche du symbole de signal WiFi indique qu’il s’agit d’un réseau ad-hoc (voir la capture d’écran ci-dessous).
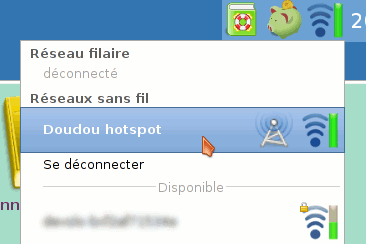
Si vous souhaitez changer des paramètres de votre réseau a posteriori, vous pouvez utiliser l’éditeur de profil réseau. Il faut cliquer avec le bouton droit de la souris sur l’icône de réseau du panneau. Un petit menu apparaîtra dans lequel il faudra choisir « Modification des connexions… » :
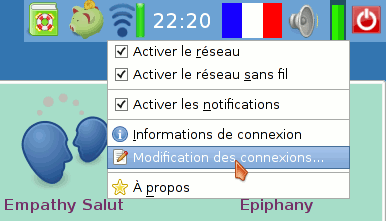
Dans la boîte de dialogue qui apparaîtra, sélectionnez l’onglet « Sans fil » afin de retrouver le profil de votre réseau ad-hoc :

Sélectionnez votre réseau puis cliquez sur « Modifier ». Une autre boîte de dialogue apparaîtra dans laquelle vous pourrez modifier les paramètres de votre connexion, par exemple le contrôle d’accès au réseau (« Sécurité sans fil »). Il peut être également être intéressant de ne pas activer la connexion automatique, pour éviter de lancer une borne WiFi dès qu’il n’y a pas de connexion réseau standard (câble ou sans fil). Dans ce cas, décochez la case « Connecter automatiquement » en haut de la fenêtre.

Retrouver un réseau ad-hoc créé précédemment
Si vous aviez déjà créé une borne WiFi sur votre ordinateur, pas la peine d’en créer une autre à chaque fois que vous en avez besoin. Bien que ce type de réseau ne soit jamais listé dans la liste des réseaux sans fil disponibles qu’on obtient en cliquant sur l’icône réseau du panneau, on peut retrouver un réseau créé précédemment grâce à l’entrée « Se connecter à un réseau sans fil invisible… » de ce menu (voir la première capture d’écran de cette page). Dans la boîte de dialogue qui apparaîtra, vous n’avez qu’à choisir le nom de votre réseau ad-hoc et cliquer « Se connecter » :
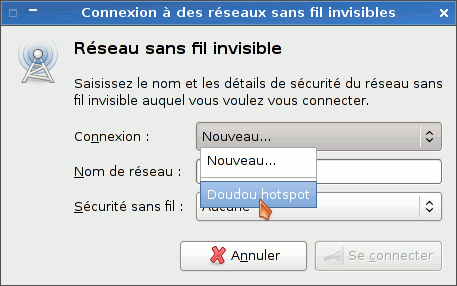
Connecter d’autres ordinateurs DoudouLinux
Une fois que le réseau ad-hoc en marche, tous les ordinateurs autour devraient être capables de s’y connecter. Notez que cela peut prendre une à deux minutes pour que le logiciel de gestion du réseau rafraîchisse sa liste des réseaux disponibles, le nouveau réseau ne sera donc peut-être pas disponible immédiatement après son activation.
Le réseau ad-hoc est un peu différent des autres réseaux sans fil. Il est donc affiché dans la liste des réseaux disponibles en utilisant un symbole d’antenne à côté du symbole réseau sans fil :
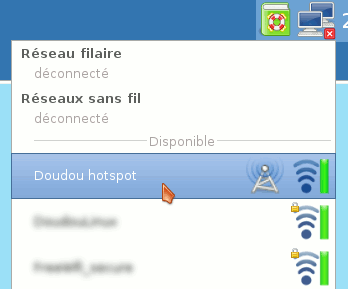
Documentation
-
Applications
-
Configuration
- Réglage de la souris
- Réglage du son
- Réglage de l’écran
- Agencement du clavier
- Date, heure et fuseau horaire
- Le menu d’activités
- Utiliser une clef USB ou un disque dur USB
- Utiliser une imprimante
- Réglage de la langue
- Utiliser le réseau
- Créer une borne WiFi
-
Questions et problèmes
- Trucs et astuces
- Questions fréquentes
- Problèmes courants
- Signaler un problème matériel
- Notes de mise à jour
-
Outils avancés
- Préserver la vie privée
- Contrôle parental
- Contrôler l’utilisation de l’ordinateur
- Persistance des données
- Créer une clef USB DoudouLinux
- Installer DoudouLinux définitivement
 Copyright © DoudouLinux.org team - Tous les textes de ce site sont publiés sous la licence
Creative Commons BY-SA
Copyright © DoudouLinux.org team - Tous les textes de ce site sont publiés sous la licence
Creative Commons BY-SA











