 DoudouLinux
DoudouLinux
Calculatorul pe care ei îl preferă!
Limbile site-ului [ar] [cs] [de] [en] [es] [fa] [fr] [it] [ms] [nl] [pt] [pt_br] [ro] [ru] [sr] [sr@latin] [th] [uk] [vi] [zh]

Pentru utilizatorii noi
Septembrie 2010 — ultima actualizare Noiembrie 2012Toate versiunile acestui articol : [čeština] [Deutsch] [English] [Español] [français] [italiano] [Bahasa Malaysia] [română] [русский] [српски] [中文]
DoudouLinux este un sistem care rulează doar de pe unitatea CDROM sau de pe un flash USB, independent de sistemul de operare instalat în calculator. DoudouLinux nu este o aplicație destinată unui sistem de operare, ci un întreg sistem de operare [1]. De aceea trebuie să inserați mediul care conține DoudouLinux imediat după pornirea calculatorului, pentru a evita rularea sistemului de operare instalat pe calculator, pornirea făcându-se astfel de pe CDROM sau de pe mediul USB. Desigur, în situația în care sistemul este pornit, introduceți mediul pe care aveți DoudouLinux și reporniți calculatorul: DoudouLinux nu va porni pe un calculator care rulează deja un sistem de operare.
Meniul activităților
În primele secunde va apărea un ecran de ponire. Puteți trece peste acest ecran prin apăsarea tastei “Enter” sau “Return”. Apoi, după unul sau două minute, necesare pentru pornirea DoudouLinux, în care vă veți bucura de un ecran de pornire atractiv și de muzică, veți observa meniul activităților (imaginea de mai jos). Viteza de pornire depinde de viteza unității CDROM (sau de viteza mediului USB) și de viteza calculatorului dumneavoastră: fiți răbdători! Nu luați în seamă micile informații sub formă de text afișat pe ecran pe parcursul stagiului inițial al pornirii: este normal! [2]
Activitățile asigură accesul la aplicațiile disponibile. Acestea sunt ordonate crescător din punctul de vedere al dificultății: copiii cu vârsta de 2 ani descoperă clicurile de mouse în sesiunea de început, copiii mai mari care doresc să utilizeze oricare din cele aproape cincizeci de aplicații instalate pot alege sesiunea care încheie lista.
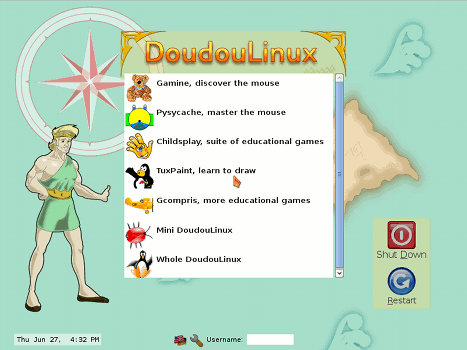
Ieșirea dintr-o activitate vă aduce înapoi la meniul activităților. Nu este solicitată nicio parolă!
Diferite tipuri de activități
Primele 5 activități pornesc doar câte o aplicație al cărei nume este indicat: Gamine, Pysycache, Childsplay, TuxPaint și GCompris. Scopul acestora, în relația cu calculatorul, este acela de a-i purta pe copii în descoperirea calculatorului și în învățarea lucrului cu mouse-ul și cu tastatura, în timp ce se distrează! O descriere scurtă a acestor aplicații este disponibilă pe pagina Jocuri educaționale. Închiderea aplicației pornite de activitate vă va întoarce la meniul activităților.
Ultimele două activități, Mini DoudouLinux și Întregul DoudouLinux, sunt activități mai avansate. Ele au o interfață mai apropiată de cele pe care le găsiți de obicei în calculatoare: un panou aflat în partea de sus a ecranului cu un buton de închidere! Totuși, pentru a nu complica inutil utilizarea calculatorului, nu veți găsi un meniu contextual: pictogramele aplicațiilor sunt aranjate pe spațiul de lucru, în file (categorii). Pentru a porni o aplicație, trebuie să efectuați un singur clic pe pictograma aplicației, clicurile duble fiind mai dificil de produs.
Sesiunile mai avansate
Activitatea “Mini DoudouLinux” prezintă toate aplicațiile disponibile în meniul sesiunii într-o categorie numită “Învață”. Alte aplicații adiționale, ușor de utilizat, sunt, de asemenea, disponibile. Claviatura de pian permite copiilor să cânte folosind tastatura calculatorului sau mouse-ul, copiii se mai pot juca cu literele de pe tastatură în interiorul editorului de text KLettres învățând astfel alfabetul iar Domnul Cartof îi amuză cu un joc în care îmbracă un cartof sau alte lucruri. Spațiul de lucru prezintă și o altă categorie, pentru configurările de sunet și configurările mouse-ului:
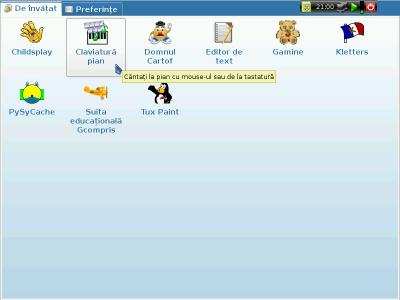
În sfârșit, activitatea “Întregul DoudouLinux” vă pune la dispoziție toate aplicațiile. O listă completă este de găsit în secțiunea Aplicații. Aplicațiile sunt organizate în 5 file, prezentate în imaginea de mai jos:
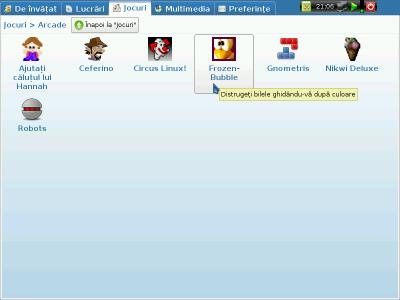
Anumite file grupează aplicațiile conținute într-un fel de dosare cu aplicații, în ideea de a nu umple interfața cu pictograme. Acest comportament este vizibil în fila “Jocuri”, arătată în imaginea de mai sus. Fila conține numai grupurile de aplicații. Clicul pe grupul unor aplicații arată conținutul acestora. Locul grupului de aplicații este arătat apoi dedesubtul titlului filei, fiind adăugat și butonul “Înapoi…” pentru ieșirea din grup.
Activități suplimentare
DoudouLinux conține de-acum mai multe activități decât cele arătate în configurarea implicită. Există două activități mai avansate, DoudouLinux pentru copii și DoudouLinux junior, destinate utilizării în școli; în plus, mai puteți găsi o activitate suplimentară care permite configurarea volumului sunetului atunci când nu sunt prezentate în meniu activitățile mai avansate. Acestea sunt ascunse în configurarea implicită, pentru a evita confuzia generată de mai multe activități similare. Puteți modifica meniul activităților utilizând utilitarul dedicat din activitatea “Întregul DoudouLinux”.
Activitățile copii și junior sunt asemănătoare activității “Mini DoudouLinux”, dar au un set redus de aplicații:
- DoudouLinux pentru copii → destinată copiilor mai mici din creșe
- DoudouLinux junior → destinată copiilor mai măricei, din primii ani ai școlii primare
Aceste activități au fost proiectate în colaborare cu specialiști în pedagogie de la Universitatea Pedagogică de Stat din Tomsk, Rusia. Rețineți că, în funcție de țară, clasificarea poate să nu reflecte aptitudinile copiilor pentru nivelele menționate.
Oprirea calculatorului
Cea mai simplă cale este cea mai naturală: apăsați butonul pornire/oprire al calculatorului! Este metoda recomandată pentru copiii foarte mici care nu utilizează încă activitățile mai avansate. Este declanșată procedura de oprire fără apariția unui dialog de confirmare [3]. Evident că pentru copiii mai mari, care vor utiliza activități mai avansate, trebuie arătat modul de utilizare a pictogramei “Oprire” din panoul acestor sesiuni:
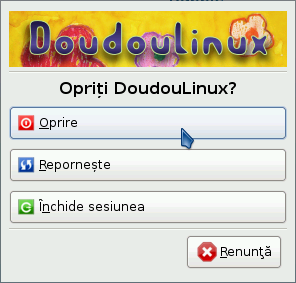
Această acțiune va afișa o mică interfață. Puteți alege aici între oprirea calculatorului, repornirea acestuia sau puteți închide sesiunea pentru a începe alta nouă:
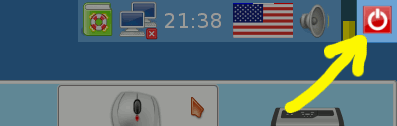
Comenzile pentru oprire și restart mai sunt disponibile în meniul activităților, prin butoane mari aflate în partea dreaptă a ecranului. După acționarea acestora va fi afișat un dialog de confirmare.
Pe parcursul opririi, DoudouLinux va afișa un ecran similar celui de pornire. Apoi, chiar înainte de oprirea calculatorului, este ejectat CD-ul din unitate și este solicitată apăsarea tastei Enter după ce scoateți CD-ul. Dacă utilizați versiunea pe un mediu USB, DoudouLinux nu va solicita nimic, deoarece nu mai este nevoie de apăsarea tastei Enter.
Particularități pentru pornirea de pe mediile USB
Este vorba de același lucru precum în cazul pornirii de pe CDROM, cu excepția faptului că nu trebuie să porniți calculatorul pentru a introduce mediul USB! Totuși, numai calculatoarele destul de recente pot porni de pe un mediu USB (an de fabricație mai mare sau cel puțin egal cu 2004). Mai mult, pornirea de pe mediile USB nu este atât de frecvent activată, chiar în cazurile în care calculatoarele pot utiliza acest mijloc de pornire. În acest caz, trebuie să găsiți la pornirea calculatorului tasta care afișează meniul de pornire sau să schimbați opțiunile de pornire din BIOS.
Avantajele principale ale versiunii pe medii USB sunt următoarele:
- mai ușor de purtat
- silențioasă
- mai rapidă decât pe CDROM [4]
- datele modificate pot fi scrise direct pe mediul de stocare (consultați modul persistent)
Dezavantajul ar fi acela că activarea pornirii de pe mediile USB poate fi considerată o operațiune mai tehnică. Versiunea pe mediile USB se adresează persoanelor care au ceva cunoștințe despre calculatorul lor. Avem propus ca în curând să scoatem un CDROM care poate porni un mediu USB astfel încât dumneavoastră să nu mai fiți nevoiți a căuta unele configurări mai puțin cunoscute.
Note
[1] DoudouLinux utilizează o tehnologie numită “Live CD”.
[2] Aceste mesaje sunt destinate experților, pentru a-i informa ce face DoudouLinux: detectare componente hardware, configurări automate, etc.
[3] Este o procedură lipsită de riscuri, deoarece oprirea solicitată nu este același lucru cu o întreruperea alimentării iar, mai mult, DoudouLinux nu are treabă oricum cu datele din calculatorul dumneavoastră.
[4] DoudouLinux poate porni în 30 de secunde de pe un mediu USB rapid și un calculator rapid
Documentație
-
Aplicații
-
Configurare
- Configurare mouse
- Configurare sunet
- Configurare monitor
- Meniul activităților
- Utilizarea unui mediu USB, stick sau disc extern
- Utilizarea unei imprimante
- Utilizarea rețelei
-
Întrebări și probleme întâlnite frecvent
- Ponturi și sugestii
- Întrebări frecvente
- Probleme cunoscute
- Raportarea unor probleme hardware
- Note de lansare
-
Utilitare avansate
 Copyright © DoudouLinux.org team - Toate textele din această pagină sunt publicate sub licența
Creative Commons BY-SA
Copyright © DoudouLinux.org team - Toate textele din această pagină sunt publicate sub licența
Creative Commons BY-SA











