 DoudouLinux
DoudouLinux
Дети любят такой компьютер!
Языки сайта [ar] [cs] [de] [en] [es] [fa] [fr] [it] [ms] [nl] [pt] [pt_br] [ro] [ru] [sr] [sr@latin] [th] [uk] [vi] [zh]

Как пользоваться флэш-картой или USB-диском
Ноябрь 2010 — последнее обновление Октябрь 2013Все версии этой статьи: [čeština] [Deutsch] [English] [français] [italiano] [Bahasa Malaysia] [română] [русский]
Если вы хотите импортировать данные из DoudouLinux или экспортировать данные в DoudouLinux, можно использовать стандартные USB-устройства: флэш-карты, USB-диски и даже карты памяти от фотоаппаратов ( SD, CF, XD и т.п.). Такие USB-устройства определяются автоматически. Однако они не отображаются в системе автоматически: их нужно активировать/деактивировать через файловый менеджер.
Внимание! Если вам надо сохранить данные, измененные во время сессии DoudouLinux, лучше активировать сохраняемость данных на USB-носителе. Сохранение данных тогда будет происходить автоматически.
Как открыть файловый менеджер
Файловый менеджер доступен в обеих видах продвинутых сессий. Однако в сессии Мини DoudouLinux для него нет иконки. В сессии Весь DoudouLinux иконка для запуска находится в разделе Стандартные вкладки Занятия. Она называется Файловый менеджер PCMan. Еще один способ запуска — одновременно нажать клавиши Logo и E [1]. Этот способ работает в обоих видах сессий.
Интерфейс файлового менеджера разделен на две части. Правая показывает файлы в текущем каталоге, а левая отображает список доступных носителей.
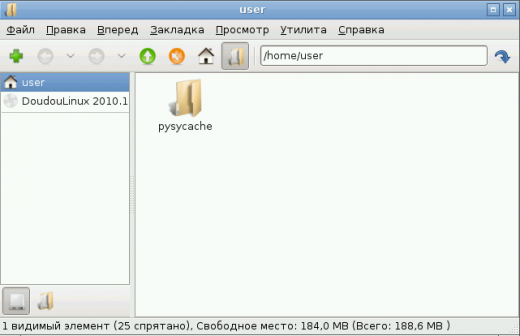
Монтирование съемных носителей
Технический термин, обозначающий активацию нового носителя в системе, - это “монтирование устройства”. Когда вы вставили новое устройство в разъем, оно автоматически определяется системой и затем отображается в списке устройств [2]:
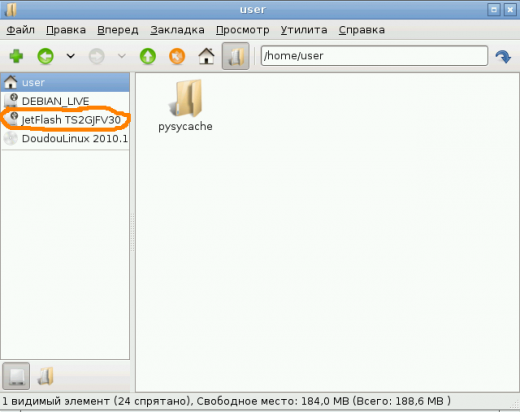
Однако устройство еще нельзя использовать, сперва надо “подключить” его. Операция заключается в клике на устройстве в списке слева. После этого справа отображаются его файлы и каталоги, и устройство можно использовать как обычно:
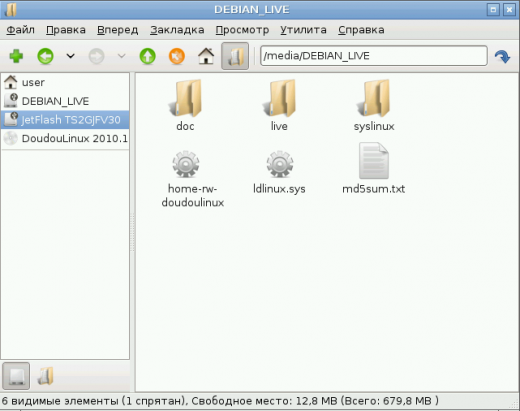
Внимание! Путь к устройству в системе показан в панели инструментов файлового менеджера в верхней части окна, в данном случае это /media/JetFlash-TS2GJFV30. Все съемные устройства имеют путь, начинающийся с /media , за которым следует имя устройство, если оно определено [3]. Здесь это просто название производителя флэш-карты JetFlash и модели TS2GJFV30.
Демонтирование съемных носителей
Вероятно, вы знаете, что флэш-карту надо деактивировать в системе перед тем, как вынуть ее из компьютера. Эта операция называется демонтированием и гарантирует, что данные, которые копируются или редактируются, будут на самом деле сохранены. Чтобы отключить носитель, надо кликнуть на нем правой кнопкой мышки, чтобы появилось контекстное меню:
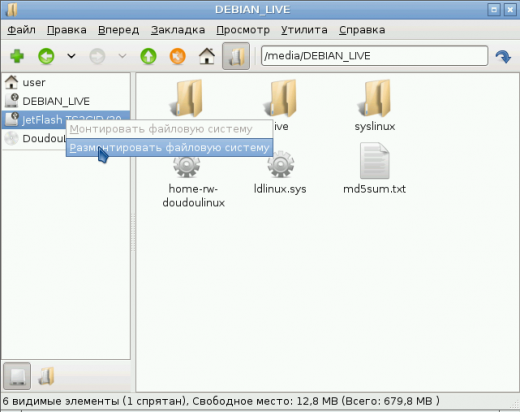
Клик на команде “демонтировать” деактивирует устройство после того, как система проверит, действительно ли данные были записаны. Если в файловом менеджере в это время отображается каталог отключаемого устройства, то после отключения будет показан другой каталог, потому что этот больше недоступен. Это хороший способ узнать, что устройство отключено, потому что уведомление об этом не предусмотрено.
Сноски
[1] Клавиша Logo находится в нижней левой части клавиатуры между клавишами Ctrl и Alt. В зависимости от вида клавиатуры это может быть клавиша Windows® или Apple или клавиша с домиком.
[2] На картинке это флэш-карта JetFlash TS2GJFV30.
[3] Только в Windows® устройства называются буквой и двоеточием (C:, D:, и т.п.) без упоминания имени физического устройства.
Справка
-
Программы
-
Настройка
- Настройка мыши
- Настройка звука
- Настройки экрана
- Раскладка клавиатуры
- Дата, время и часовой пояс
- Меню выбора сессий
- Как пользоваться флэш-картой или USB-диском
- Использование принтера
- Языковые настройки
- Как работать в сети
- Организация хот-спота WiFi
-
Вопросы и проблемы
- Полезные советы
- Часто задаваемые вопросы
- Известные проблемы
- Сообщить о проблеме с оборудованием
- Замечания к текущей версии
-
Дополнительная настройка
- Защита конфиденциальности пользователя
- Родительский контроль
- Контроль использования компьютера
- Сохраняемость данных
- Создание загрузочного USB-носителя DoudouLinux
- Установка DoudouLinux на компьютер
-
Версия в работе
 Copyright © DoudouLinux.org team - Весь текст с данного сайта публикуется по условиям лицензии
Creative Commons BY-SA
Copyright © DoudouLinux.org team - Весь текст с данного сайта публикуется по условиям лицензии
Creative Commons BY-SA











