 DoudouLinux
DoudouLinux
Počítač, kterému dají přednost!
Jazyk webu [ar] [cs] [de] [en] [es] [fa] [fr] [it] [ms] [nl] [pt] [pt_br] [ro] [ru] [sr] [sr@latin] [th] [uk] [vi] [zh]

Připojení k datové síti
Prosinec 2013Dostupné překlady tohoto článku: [čeština] [English] [français] [Bahasa Malaysia] [română] [русский]
DoudouLinux se umí připojit k drátovým (ethernet) i bezdrátovým (WiFi) sítím. Jako vždy, snaží se ptát jen na to nejnutnější. V případě drátové sítě, která je řízena přes DHCP protokol, je připojení nastaveno zcela automaticky, bez jakýchkoli dotazů. Při pokusu o připojení k bezdrátové síti, můžete být dotázání na klíč k této síti a heslo ke klíčence pro uložení hesla k síti v počítači [1]. Následně byste měli být schopni prohlížet webové stránky. Toť vše!
Poznámky:
- Pro připojení k drátové síti DoudouLinux nevyžaduje žádné heslo – stačí pouze připojit kabel (ethernet) datové sítě. Tedy pokud nechcete, aby děti přistupovali na Internet, je třeba příslušné kabely schovat!
- Všechny nejpokročilejší aktivity se mohou připojovat k bezdrátové síti pomocí správce sítí v oznamovací oblasti hlavního panelu. Pokud nechcete, aby se děti připojovaly bez vašeho svolení, je třeba bezdrátovou síť zabezpečit heslem a to neukládat do klíčenky v DoudouLinux (pak bude třeba jej pokaždé zadat znovu). Hesla k sítím je možné ukládat pouze v nejpokročilejší aktivitě Úplný DoudouLinux, což je problém, který je znám [2]. Připojení k bezdrátovým sítím je odpojeno v okamžiku opuštění této aktivity.
- Připomínáme, že DoudouLinux přistupuje k webovým stránkám vždy přes zabudovaný filtrovací software, v jakékoli aktivitě. Děti je bezpečně možné pustit na Internet bez přílišného dohledu. Více informací je uvedeno v článku Ochrana rodiny.
Obsah článku
Nástroj pro správu síťových připojení (network manager)
Ikona nástroje pro správu síťových připojení se nachází v oznamovací oblasti hlavního panelu (na obrazovce vpravo nahoře), mezi ikonami nápovědy a hodin. Aktuální podoba ikony odráží stav připojení k datové síti:
- nepřipojeno
- připojeno prostřednictvím kabelu, pouze místní síť
- připojeno prostřednictvím kabelu, dostupné připojení k Internetu
- bezdrátové (WiFi) připojení
Kliknutí na ikonu levým tlačítkem myši zobrazí seznam dostupných sítí:
- Na začátku seznamu jsou uvedeny drátové sítě (vyšedlé, pokud není kabel připojen).
- Pokračuje seznamem bezdrátových přístupových bodů (AP), pokud je k dispozici funkční příslušné rozhraní.
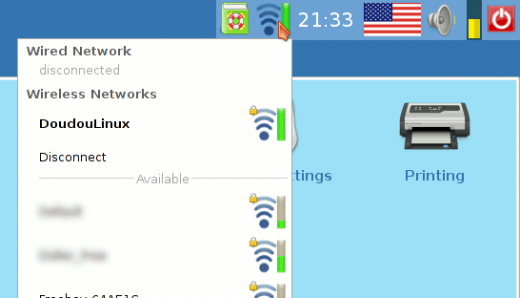
- List of available networks
Když jste připojeni k síti – drátové či bezdrátové, můžete se přepnout na jiné připojení pouhým kliknutím na jinou síť v seznamu. Správce sítí indikuje stav spojení na panelu:
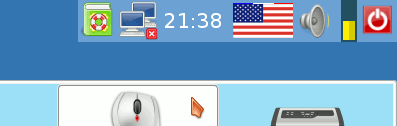
- Network not connected
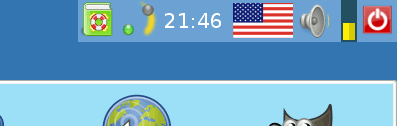
- Network search
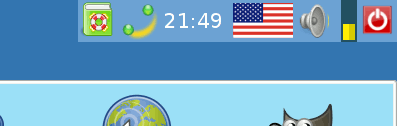
- Network being connected
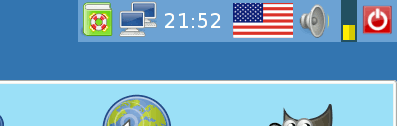
- Network connection active
Drátové sítě
Prostě připojte kabel datové sítě a v oznamovací oblasti hlavního panelu (vpravo nahoře na obrazovce) uvidíte dvě blikající zelené „kontrolky“. Když je připojení k síti připraveno, kontrolky jsou nahrazeny ikonou, zobrazující stav síťového připojení. V závislosti na možnostech sítě, ke které jste připojeni, můžete (a nemusíte) mít přístup k Internetu:
- Pokud je vaše síť připojena k Internetu a nastavována automaticky (DHCP), DoudouLinux bude mít přístup jak místní síti, tak k Internetu. Toto je zpravidla případ xDSL „modemů“ a ostatních směrovačů (routerů), které slouží jako brána k přípojce k Internetu.
- Pokud je vaše nastavována automaticky, ale připojení k Internetu není dostupné (či vyžaduje další nastavení), DoudouLinux bude mít přístup k místní síti, ale nikoli k Internetu. Toto je obvykle případ profesionálnějších místních sítí, tzv. intranetů.
- Pokud pro svou síť používáte pouze ruční nastavení, DoudouLinux si sice sám nastaví potřebné, ale nejspíš nebude schopen komunikovat s ostatními stroji na síti. Počítače s DoudouLinuxem ale spolu komunikovat budou.
- Pokud vaši síť tvoří pouze přímé propojení dvou počítačů, DoudouLinux si sám nastaví potřebné. Pokud je na nich provozován DoudouLinux, oba počítače jsou pak schopné bez problému komunikovat mezi sebou.
Bezdrátové (rádiové) sítě
Pokud je rozhraní bezdrátové datové sítě daného počítače funkční v DoudouLinuxu, měl by být k dispozici seznam okolních bezdrátových sítí, jak je vyobrazeno výše. Pokud již v DoudouLinuxu máte uloženo heslo k vámi používané bezdrátové síti, proběhne připojení automaticky. Jakmile vstoupíte do aktivity Úplný DoudouLinux, vpravo nahoře se zobrazí zelené kontrolky, které se následně přemění v ukazatel síly signálu. K některým bezdrátovým sítím se lze připojit i bez hesla. Ale u těch veřejných je mnohdy následně nutné zadat heslo na webovém portálu: pak je pro zprovoznění připojení třeba spustit webový prohlížeč Epiphany, zkusit zadat libovolnou adresu a po přesměrování na přístupový portál se řídit instrukcemi na něm.
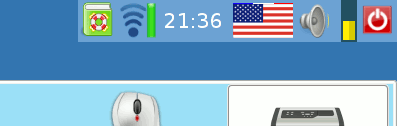
- Wifi active, showing signal strength
Když se k dané zabezpečené síti budete připojovat poprvé, správce síťových připojení se vás dotáže na heslo. Rozpoznání režimu zabezpečení (tj., většinou WEP nebo WPA [3]).
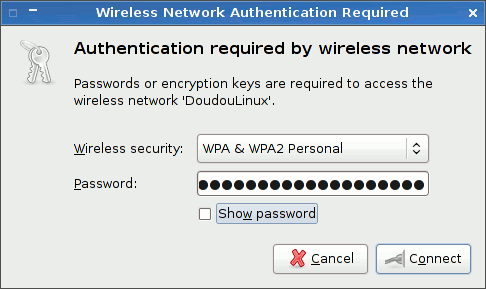
- Entering the WEP/WPA key
Heslo může být uloženo do klíčenky, což je pohodlné, protože jinak by je ho třeba zadávat znovu při každém připojení. V okamžiku zadání hesla k síti se vás správce hesel (klíčenka) zeptá, zda jej chcete uložit. Když kliknete na Zahodit, WEP/WPA klíč (heslo k síti) nebude v DoudouLinuxu uloženo. Na uložení hesla budete dotázáni pokaždé, když ho budete zadávat.
Důležité upozornění: z důvodu známé chyby, heslo ke klíčence nemůže být snadno změněno a je přednastaveno na live, (odvozeno z LiveCD ale malými písmeny). Pokud váš jazyk nepoužívá latinku, je třeba (dočasně) změnit rozložení klávesnice současným stiskem levého Alt a levého Shift.
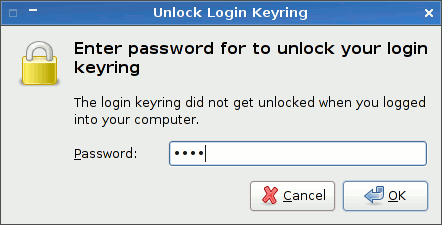
- Entering the key manager password “live”
Za předpokladu, že používáte klíčenku pro uložení hesel k bezdrátovým sítím (WEP/WPA), pak když se připojujete k dané síti znovu, vše se stane automaticky, bez jakýchkoli dotazů. A když se připojujete poprvé, je třeba pouze zadat heslo k síti.
Konečně, nastavení pro jednotlivé bezdrátové sítě můžete spravovat. Klikněte pravým tlačítkem myši na ikonu síťového připojení na panelu vpravo nahoře, zvolte Upravit sítě. Zobrazí okno ze seznamem všech doposud použitých sítí:
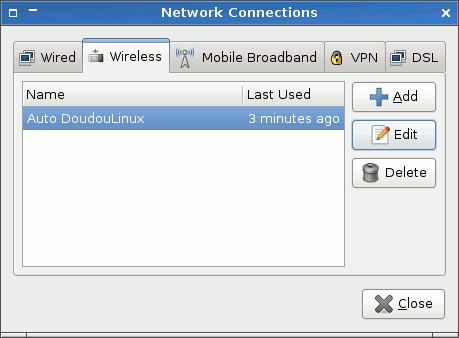
- Editing the registered Wifi connections
Získání IP adresy
Počítače se při komunikaci na síti rozpoznávají pomocí IP adres. Jedná se o (v rámci místní sítě) jedinečná čísla, která slouží pro identifikaci odesílajících i přijímajících strojů. Aby nebylo nutné si pamatovat číselné IP adresy, jsou počítače obvykle pojmenovány a pod tímto názvem dostupné na síti. Nicméně, toto často nefunguje na síti bez serveru či pokud má více počítačů stejný název (to je případ, kdy je DoudouLinux provozován přímo z instalačního média na vícero počítačích na stejné místní síti).
Pozn.: pokud chcete pouze komunikovat pomocí Empathy, pak není třeba síť nastavovat, protože Empathy je schopné najít ostatní počítače bez zprostředkování serverem.
Jakou IP adresu právě používáte je možné zjistit kliknutím pravým tlačítkem na ikonu sítě v oznamovací oblasti hlavního panelu (vpravo nahoře). Ze zobrazené nabídky zvolte položku Informace o připojení. Zobrazí se informační okno, zobrazující parametry síťového připojení, včetně IP adresy:

Řešení problémů
Po připojení kabelu se nic nestalo
Nejprve zkontrolujte, zda na počítači svítí/blikají kontrolky poblíž zdířky rozhraní datové sítě. Pokud ano, znamená to, že síťové rozhraní daného počítače není v DodouLinuxu funkční. Buď chybí ovladač či firmware (software, který ovladač nahraje přímo do čipu dané součástky). Soubory s firmware žel nejsou vždy šiřitelné společně s Linuxem, protože to konkrétní výrobce zařízení nedovolil. Nemělo by se stávat u ne až tak nových počítačů (řekněme, starších dva roky).
Bezdrátová síť se neobjevila v seznamu nalezených
To znamená, že bezdrátové síťové rozhraní daného počítače není v DodouLinuxu funkční. Toto je žel poměrně časté, zvláště u velmi nových počítačů. Buď chybí ovladač či firmware (software, který ovladač nahraje přímo do čipu dané součástky). Soubory s firmware žel nejsou vždy šiřitelné společně s Linuxem, protože to konkrétní výrobce zařízení nedovolil.
Mohu použít spojení přes modem analogové či mobilní sítě?
Linux je schopen taková rozhraní používat, ale ve výchozím stavu k tomu nejsou nainstalovány potřebné nástroje. S těmito modemy sami nemáme mnoho zkušeností a tak vám žel více neporadíme.
Počítač hlásí, že používá adresu, kterou si sám přidělil
K tomu dochází, když se nezdaří získat nastavení automaticky z DHCP serveru na síti. Jak je popsáno výše, nebrání to v komunikaci mezi dvěma počítači, ale ostatní počítače na síti budou nejspíš nedostupné (záleží na jejich nastavení). Zcela určitě se nedostanete na Internet, leda že byste se pokusili nastavit síťové připojení ručně, což je natolik technická záležitost, že ji v této dokumentaci nemá smyslu popisovat.
Poznámky
[1] Odpadne tak potřeba heslo zadávat při každém připojení k síti – nemusíte ho tak třeba dětem vůbec sdělovat.
[2] Ale nevadí to, protože aplikace, týkající se sítě, jsou stejně dostupné jen v této aktivitě.
[3] Poznamenejme, že WEP je již nedostačujícím zabezpečením sítě, které ji neochrání před neoprávněným přístupem.
Dokumentace
-
Aplikace
-
Nastavení
- Nastavení myši (či jiného polohovacího zařízení)
- Nastavení zvuku
- Nastavení obrazu
- Rozvržení klávesnice
- Datum a čas, časová zóna
- Nabídka aktivit
- Používání USB jednotek datového úložiště
- Používání tiskárny
- Jazyková nastavení
- Připojení k datové síti
- Vytvoření veřejného přístupového bodu bezdrátové datové sítě (WiFi hotspot)
-
Pokročilé nástroje
- Ochrana soukromí uživatele
- Ochrana rodiny
- Řízení času, stráveného u počítače
- Trvalé úložiště dat
- Trvalá instalace DoudouLinux na počítač
 Copyright © DoudouLinux.org team - Veškeré texty na této stránce jsou publikovány pod licencí
Creative Commons BY-SA
Copyright © DoudouLinux.org team - Veškeré texty na této stránce jsou publikovány pod licencí
Creative Commons BY-SA











